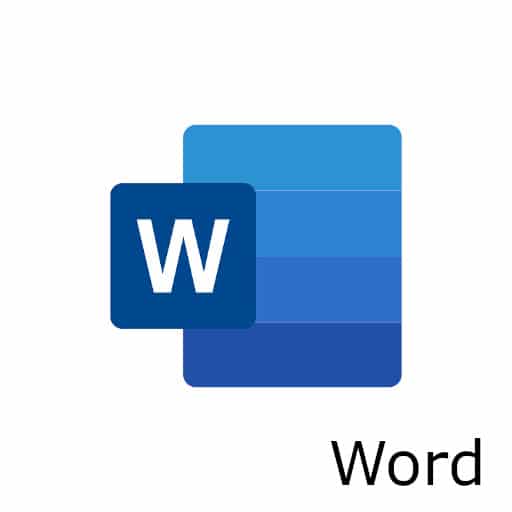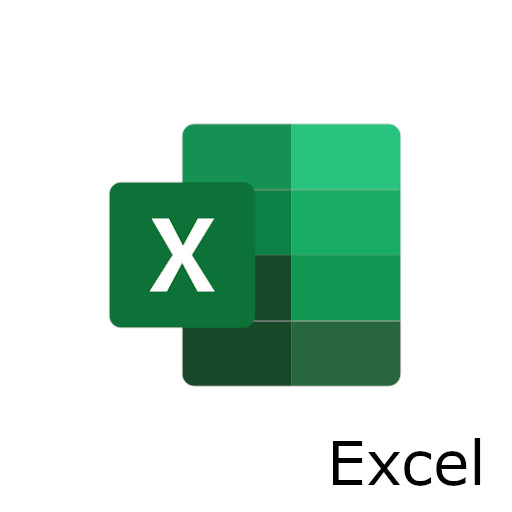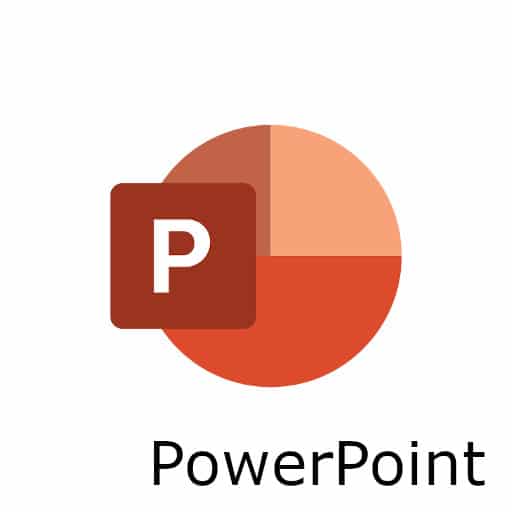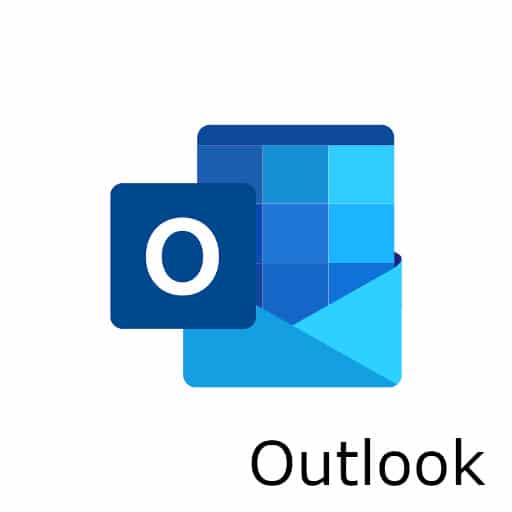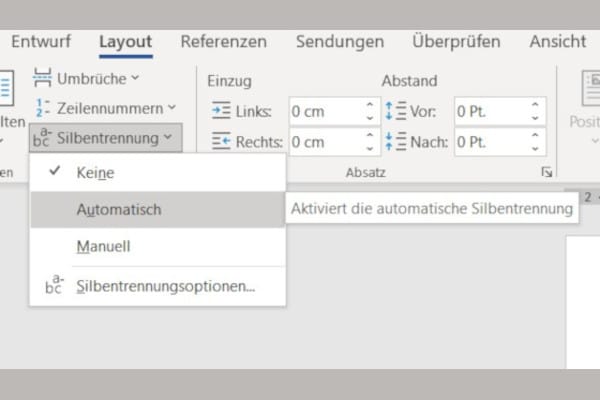
Wer professionell Dokumente erstellen möchte, kommt um die Silbentrennung nicht herum. Jedoch ist es leider Tatsache, dass die Silbentrennung bei jedem neuen Dokument zu aktivieren ist (zumindest, wenn man ein leeres „blankes“ Dokument erstellt und nicht eine eigene Dokumentvorlage nutzt.
Silbentrennung dauerhaft abgeschaltet
Ärgerlich ist, dass Microsoft vor einigen Jahren die Möglichkeit der dauerhaften Aktivierung der Silbentrennung eliminiert hat. Es gibt also keinen direkten Schalter (mehr), den man einfach anklicken muss. Auch die Formatvorlagen bieten dazu nichts an.
Man muss also jedes Mal in einem neuen Dokument manuell die Silbentrennung einschalten:
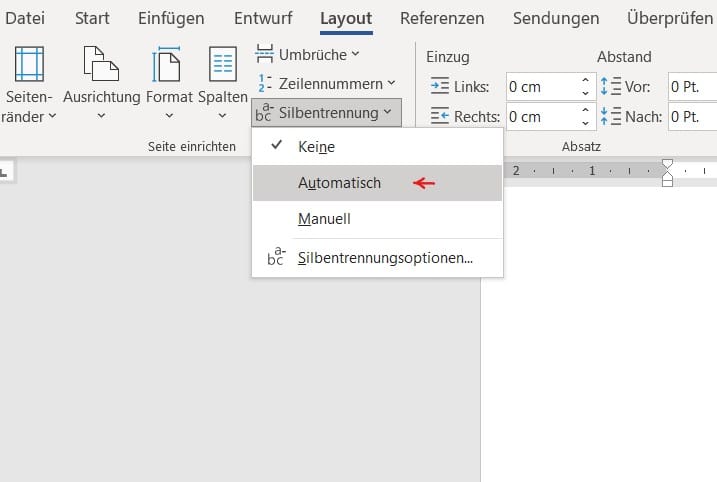
Die Normal-Vorlage
Der einzige Weg, die Silbentrennung dauerhaft einzuschalten, liegt einzig darin, die sogenannte „Normal-Vorlage“ von Word zu öffnen und zu verändern.
Was ist eine Normal-Vorlage?
Erstellt man ein neues LEERES Dokument, steckt dahinter die Standard-Dokumentvorlage mit dem Namen NORMAL. Hier sind alle Grundeinstellungen bezüglich der Schriftart-, größe, Abstandsabstände, Seitenränder usw. festgehalten. Die Vorlage sorgt also dafür, dass jedes Dokument das gleiche Schriftbild erhält.
Erstellt man eine neue Vorlage (z.B. einen Briefkopf oder ein Formular), werden alle Grundeinstellungen von der Normal-Vorlage vererbt und man nimmt dann die Anpassungen vor.
Wo steckt die Normal-Vorlage?
Während sämtliche individuellen Vorlagen i.d.R. im standardmäßigen Ordner namens „Benutzerdefinierte Office-Vorlagen“ (im Dokumente-Ordner) zu finden sind, ist die Normal-Vorlage allerdings in einem ganz speziellen Verzeichnis abgelegt.
Verwirrend sind verschiedene Beschreibungen im Internet, die u.a. besagen, der Speicherort sei über die Word-Optionen ermittelbar. Das bezieht sich jedoch auf ältere Versionen und trifft heute nicht mehr zu.
Um es kurz zu machen: Die Normalvorlage steckt im folgenden Ordner:
C:\Users\[Benutzername]\AppData\Roaming\Microsoft\Templates
(…wobei der Benutzername dem Ihres Windows-Kontos entspricht).
Wenn Sie jetzt versuchen, den Weg der Ordnerstruktur im Datei-Explorer schrittweise nachzuverfolgen, werden Sie wahrscheinlich Pech haben. Denn der Ordner „AppData“ ist im allgemeinen nicht ansteuerbar. Daher macht es Sinn, die obige Zeile einfach in die Adresszeile des Datei-Explorers zu kopieren und (bevor Sie ENTER drücken) den Platzhalter des Benutzernamen gegen Ihren eigenen tauschen.
Öffnen der Normal-vorlage
Im Datei-Explorer wird die Datei entweder nur mit ihrem Namen angezeigt oder – abhängig von den Ansichtseinstellungen im Explorer – zusätzlich auch der Dateityp (hier: dotm). Beides ist also korrekt.
Wichtig ist, die Datei nicht etwa mit einem Doppelklick zu öffnen. Das würde nämlich das Erstellen eines neuen leeren Dokuments auslösen. Sondern hier muss mit der rechten Maustaste das Mausmenü aktiviert werden um dort den Befehl „Öffnen“ auszuwählen.
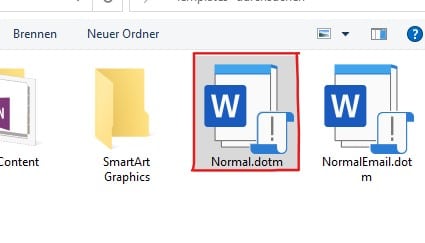
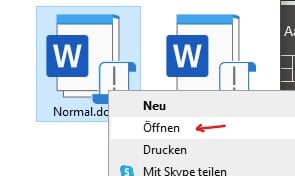
Wenn in der Titelleiste als Name „Normal“ erscheint und nicht etwa „Dokument1“, ist das Öffnen korrekt erfolgt.
Nun erfolgt das Einschalten der Silbentrennung auf dem gleichen Weg, wie weiter oben beschrieben (Menüband LAYOUT, Gruppe SEITE EINRICHTEN). Der Unterschied liegt darin, dass die Aktivierung nun direkt in der Normal-Vorlage erfolgt.
Schließen Sie jetzt die Datei, indem Sie oben rechts das X anklicken. Normalerweise erfolgt keine Rückmeldung von Word, ob die Änderungen gespeichert werden sollen. Falls doch, muss dies entsprechend bestätigt werden.
Wenn Sie jetzt ein neues Word-Dokument mit der Vorlage „Leeres Dokument“ erstellen, ist die Silbentrennung automatisch aktiv. Das können Sie in der vorhin beschriebenen Option nachprüfen (Menüband LAYOUT, Gruppe SEITE EINRICHTEN).
Fazit: Der Weg, die Silbentrennung dauerhaft zu aktivieren, ist zwar nicht besonders einfach. Auf der anderen Seite ist dieser Aufwand nur einmalig und muss nicht wiederholt werden.
Hier noch zwei wichtige Anmerkungen:
- Es ist möglich, dass die Änderung auf dem Firmenrechner Ihres Arbeitgebers nicht möglich ist, weil Sie über keine Zugriffsrechte verfügen, die Normalvorlage zu bearbeiten. In dem Fall empfehlen wir, Ihre IT-Abteilung oder Ihren Help Desk zu fragen, inwiefern eine Anpassung von dort vorgenommen werden kann. Denn diese Option ist nicht unwichtig und Ihre Kolleg*innen könnten automatisch davon profitieren.
- Die hier beschriebene Änderung der Normalvorlage hat keine Auswirkungen auf alle bereits existierenden Word-Dokumentvorlagen. Diese müssten dann auf dem gleichen Wege geöffnet werden, um die Silbentrennung auch hier einmalig einzuschalten.
Wenn Sie allerdings neue Dokumentvorlagen erstellen, werden die Informationen aus der Normalvorlage vererbt, sodass dann auch hier die Silbentrennung sofort automatisch aktiviert ist.
Das Thema Dokumentvorlagen wird detailliert in unserem Online-Kurs MS Word – Dokumentvorlagen erstellen (kompakt) behandelt.
Wie hat Ihnen dieser Beitrag gefallen?
Alle Bewertungen: