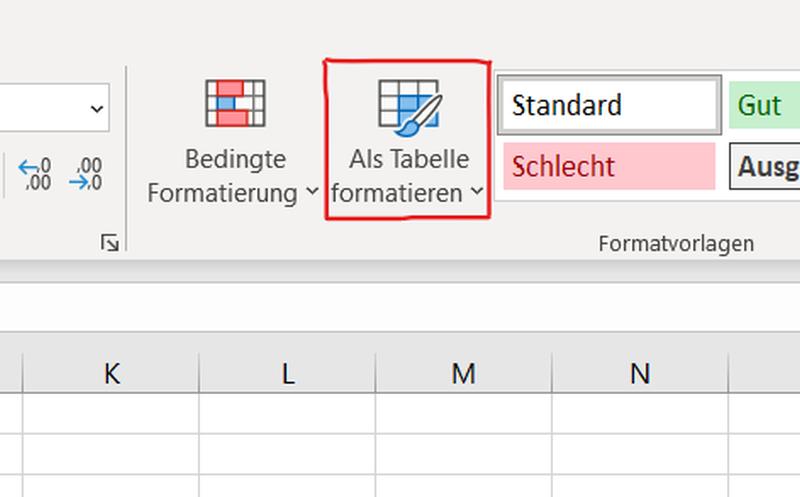
Jeder Excel-Nutzer dürfte über diese Schaltfläche im Start-Menüband wohl schon gestolpert sein. Wer neugierig ist und seiner Tabelle ein Format zuweist, wird feststellen, dass seine Tabelle optisch aufgewertet wurde. Aber es kommen noch andere Sachen hinzu, die mit dem Formatieren, was wir in Excel so kennen, eher weniger zu tun haben.
Mehr als nur ein Tabellenformat
Tatsächlich steckt eine ganze Menge mehr dahinter. Plötzlich verhält sich Excel ganz anders, wenn man innerhalb der Tabelle z.B. die Summenfunktion nutzt: In der Formel erscheinen völlig fremde Parameter. Und nach Abschluss der Formel wird diese automatisch und wie von Geisterhand in jede Zeile darunter übertragen. Die AutoAusfüll-Funktion scheint nicht mehr nötig zu sein.
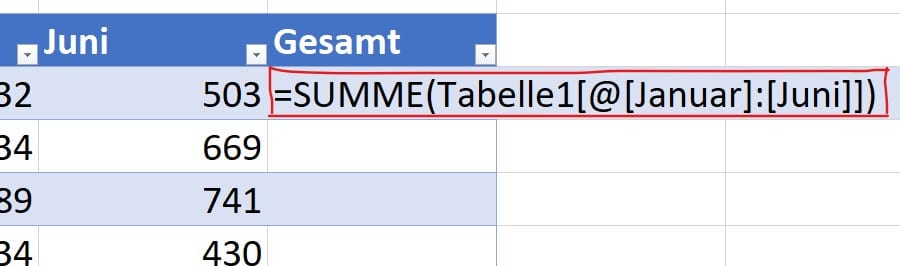
Dynamische Tabellen
Es ist also nicht nur das Format, sondern auch das ganze Verhalten der Tabelle, das sich geändert hat. Man spricht hier von einer dynamischen Tabelle.
Im Prinzip kann man es so formulieren, dass eine bisherige Tabelle in Excel als eine einfache Liste zu verstehen war, während die dynamische Tabelle in der Lage ist, sich flexibel anzupassen und zu steuern. Die dynamische Tabelle bietet folgende Vorteile:
- Fügt man Daten in einer neuen Zeile hinzu, wird diese sofort als neuer Bestandteil der Tabelle erkannt und integriert.
- Die Syntax in Formeln wurde vereinfacht, was auch dazu führt, dass die Formel zeilenweise den absolut identischen Inhalt hat (dazu weiter unten mehr).
- Die Lesbarkeit bei großen Tabellen wird durch die sogenannte Bänderung der Zeilen (hier: weiß und blau im Wechsel) verbessert. Der Clou: Fügt man innerhalb der Tabelle neue Zeilen ein, ist die Bänderung immer noch korrekt, weil sie dynamisch gesteuert wird.
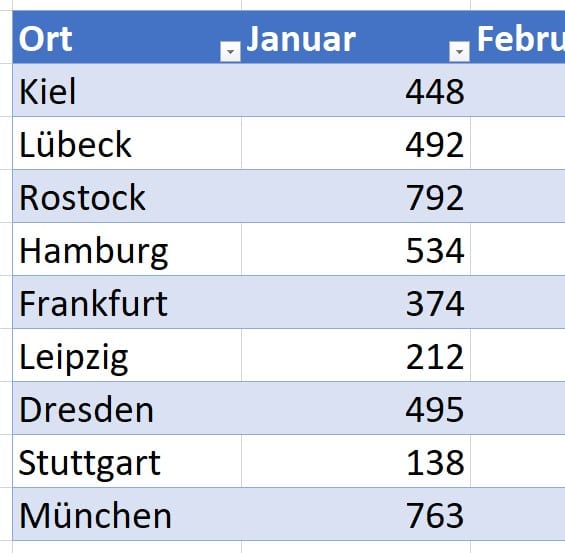
Ein weiterer Punkt ist, dass einer dynamischen Tabelle ein eigener Name zugewiesen wird. Excel vergibt zunächst automatisch den Namen “Tabelle1”. Der Vorteil ist, dass man sich innerhalb von Formeln, die z.B. in anderen Tabellen der Arbeitsmappe stehen, mit diesem Namen auf die Tabelle beziehen kann.
Erstellt man mehrere dynamische Tabellen in einer Arbeitsmappe, ist eine sinnvolle Benennung der Tabelle absolut zu empfehlen. Den Namen kann man innerhalb des temporären Menübands “Tabellenentwurf” in der Gruppe “Eigenschaften” (ganz links) umbenennen.

Die neue Syntax in Formeln
Auch hinsichtlich der Angabe von Argumenten innerhalb einer Formel hat sich etwas verändert. So wird ein Argument nicht mehr mit z.B. “C3:C7” angegeben, sondern mit dem oder den Spaltennamen in eckigen Klammern.
Wird beispielsweise eine Summe aus den Zahlen der Spalte “Januar” gebildet, lautet die Formel hier:
=SUMME([Januar])
Der Spaltenname wird also in eckigen Klammern angegeben.
Möchte man die Summe der Zeile “Kiel” errechnen, sieht die Formel so aus:
=SUMME(Tabelle1[@[Januar]:[Juni]])
In dem Fall ist allerdings nicht die Zeile “Kiel” relevant. Sondern hier wird zunächst die Tabelle (“Tabelle1”) identifiziert und dann das Argument “Januar” bis “Juni” genannt. Das “@”-Zeichen steht dafür, dass sich auf die aktuelle Zeile bezogen wird. Das ist der Grund dafür, dass die Formeln in den Zeilen darunter (Lübeck, Rostock, Hamburg) absolut identisch sind, obwohl sie sich stets auf die jeweils aktuelle Zeile beziehen (also als relativer Bezug).
Wichtig ist auch zu wissen, dass die aktuelle Zeile in eckige Klammern gesetzt wird (also: “[@…]) und die Spaltenbezüge darin integriert sind – ebenfalls mit eckigen Klammern).
Durch diese Art und Weise ist es für Excel dann auch kein Problem mehr, bei Hinzufügen einer neuen Zeile am Ende der Tabelle die Formel erneut hinzuzufügen, weil diese Formel immer identisch ist.
Was für ein feiner Winkel...
Wer sich die dynamische Tabelle etwas genauer anschaut, wird an der unteren rechten Ecke einen kleinen Winkel entdecken:
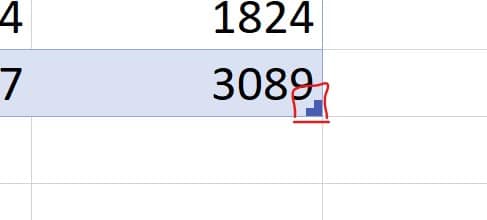
Dieser Winkel kennzeichnet das Ende der dynamischen Tabelle. Füllt man die nächste leere Zeile direkt unterhalb der Tabelle, wird sofort nach Eingabe eines Wertes die Dynamik um die neue Zeile ergänzt. Sowohl die Zeilenbänderung (sofern aktiv) als auch Formeln werden direkt in diese Zeile übertragen.
Und wozu brauch ich das?
Dynamische Tabellen sind nicht immer empfehlenswert. Kleine, überschaubare Tabellen, die sich nicht großartig verändern, brauchen so etwas nicht.
Richtig effizient wird die Dynamik allerdings bei großen Listen, die – vor allem – nach unten wachsen, weil neue Zeilen (also Datensätze) hinzukommen.
Wie wird aus einer dynamischen Tabelle wieder eine "normale" tabelle?
Die Frage hat sich wohl schon jede(r) Nutzer*in gestellt, nachdem man die dynamische Tabelle einmal ausprobiert und dann festgestellt hat, damit nicht so richtig zurechtzukommen. Aber manchmal ist eine einfache Tabelle eben auch vorteilhafter, sodass eine Rückverwandlung zu empfehlen ist.
Die Konvertierung in eine “normale” Excel-Tabelle ist ganz einfach: Im temporären Menüband “Tabellenentwurf” gibt es in der Gruppe “Tools” die Funktion “In Bereich konvertieren”:

Nach Ausführen dieser Funktion wird die Dynamik sofort entfernt. Wer die Formeln nach Aktivierung der Dynamik noch nicht angepasst hat, braucht dahingehend nichts weiter zu tun. Falls doch, ist eine Korrektur notwendig, denn in den Formeln werden nun absolute Bezüge verwendet. Die Ergebnisse sind dann zwar korrekt, dennoch entsprechen die Art der Argumente nicht der üblichen Vorgehensweise.
Was auch erhalten bleibt, ist die Bänderung. Geändert hat sich nun jedoch das Verhalten der Bänderung, wenn neue Zeilen hinzugefügt werden. Denn der farbige Wechsel findet nicht mehr statt. Daher ist es zu empfehlen, die Bänderung zu entfernen, indem man die Füllfarben entfernt.
Dieser Beitrag beschreibt die Funktionalität der dynamischen Tabellen natürlich nicht vollständig, sondern er soll nur das Prinzip vermitteln. Ausführlich wird das Thema in unserem Live Online-Kurs MS Excel – Umfangreiche Tabellen (kompakt) behandelt. Hier werden alle Hintergründe durch praxisbezogene Beispiele nähergebracht.
Alle Bewertungen:

