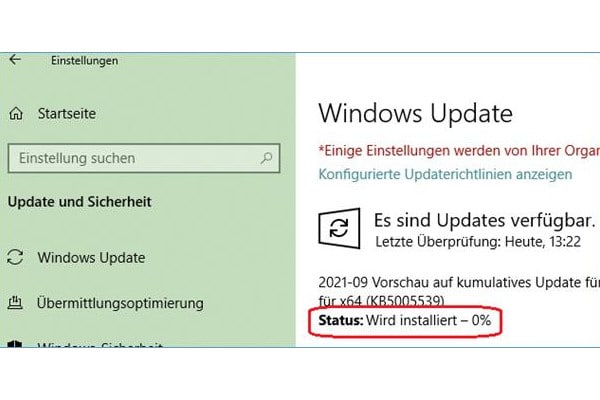
Unter Windows 10 passiert es manchmal, dass Updates sich nicht mehr installieren lassen. Der Zähler steht auf 0% und bewegt sich nicht, egal wie lange man wartet.
Manchmal beginnt auch die Installation, aber der Zähler bleibt einfach „hängen“ und geht nicht mehr weiter. Auch ein Reboot und ein erneutes Suchen nach Updates bringt keine Abhilfe.
Ursache sind die Update-Komponenten, die sich irgendwie „verhakt“ haben.
LÖSUNG 1: Windows Update manuell zurücksetzen
Schritt 1: Starten Sie eine administrative Eingabeaufforderung, indem Sie in die Suche cmd eingeben und Als Administrator ausführen anwählen:
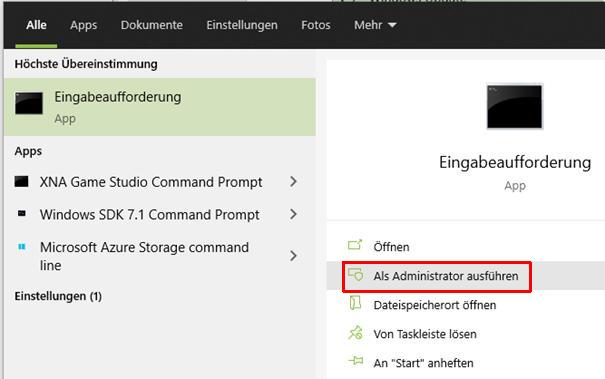
Schritt 2: Geben Sie nacheinander folgende Befehle ein, um die Dienste, die am Update-Prozess beteiligt sind zu beenden. Schließen Sie jeden Befehl durch Drücken der Taste ab.
net stop bits
net stop wuauserv
net stop appidsvc
net stop cryptsvc
Schritt 3: Falls sich ein Dienst nicht beenden lässt sollte man zunächst einen Neustart machen, und dann nochmal von vorne anfangen. Jetzt sollte es gehen.
Mit den folgenden zwei Befehlen werden zwei Download-Ordner umbenannt:
ren %systemroot%\SoftwareDistribution SoftwareDistribution.bak
ren %systemroot%\system32\catroot2 catroot2.bak
Schritt 4: Mit dem folgenden Befehl setzt man den BITS-Dienst zurück (Eingabe in eine Zeile!):
sc.exe sdset bits D:(A;;CCLCSWRPWPDTLOCRRC;;;SY)(A;;CCDCLCSWRPWPDTLOCRSDRCWDWO;;;BA)(A;;CCLCSWLOCRRC;;;AU)(A;;CCLCSWRPWPDTLOCRRC;;;PU)
Schritt 5: Mit dem folgenden Befehl setzt man den Update-Dienst zurück (Eingabe in eine Zeile!):
sc.exe sdset wuauserv D:(A;;CCLCSWRPWPDTLOCRRC;;;SY)(A;;CCDCLCSWRPWPDTLOCRSDRCWDWO;;;BA)(A;;CCLCSWLOCRRC;;;AU)(A;;CCLCSWRPWPDTLOCRRC;;;PU)
Schritt 6: Mit den folgenden Befehlen starten Sie die Dienste wieder, die für Windows Update notwendig sind:
net start bits
net start wuauserv
net start appidsvc
net start cryptSvc
LÖSUNG 2: Windows Update per Tool zurücksetzen
Unter dem Link https://wureset.com/ kann man kostenlos das „Reset Windows Update Tool“ herunterladen, mit dem man (u. a.) Windows Update zurücksetzen kann.
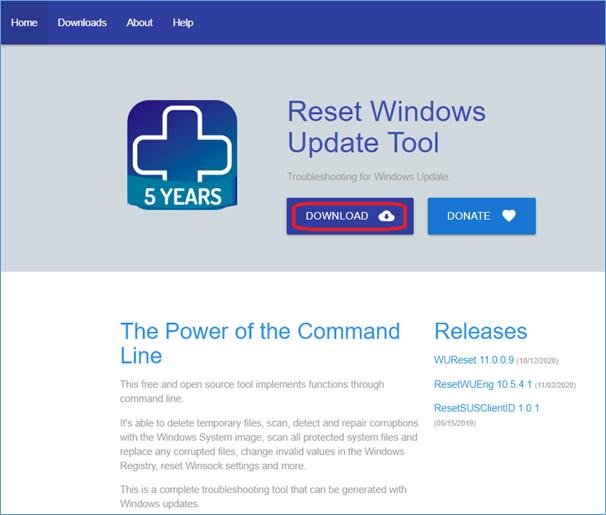
Über die Schaltfläche Download gelangt man zu verschiedenen Download-Angeboten:
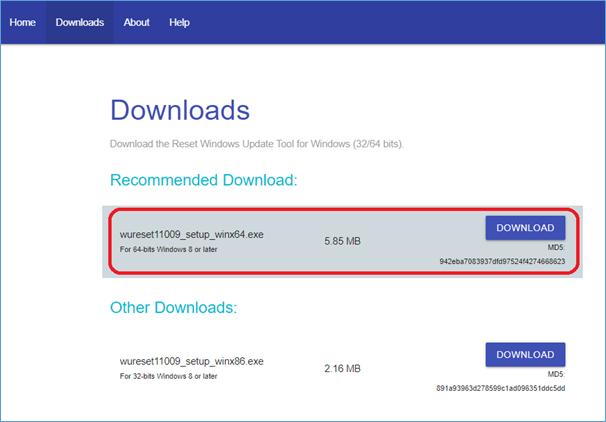
Unter „Recommended Download: wureset11009_setup_winx64.exe“ erhält man eine installierbare Version des Tools.
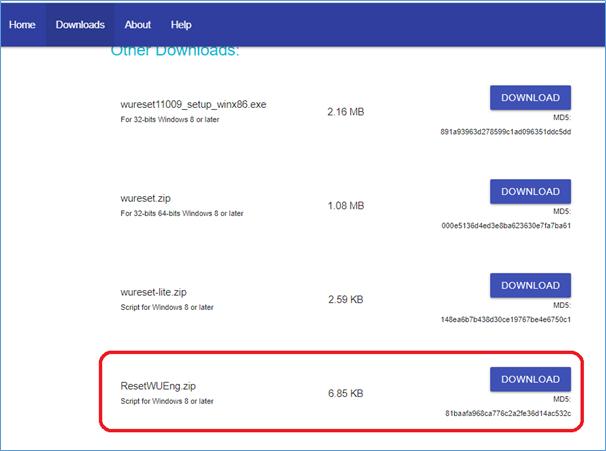
Wer lieber die Skript-Version des Tools möchte, wählt ResetWUEng.zip. In diesem ZIP-File befindet sich ResetWUEng.cmd. Die CMD-Datei kann ohne Installation ausgeführt werden. Dies ist besonders bei Kundenrechner vorteilhaft, da man dort den Kundenrechner nicht verändern darf oder will. Man kann die CMD-Datei dort beispielsweise vom USB-Stick aus starten.
Beide Versionen des Tools, also sowohl die installierbare Variante (exe) als auch die Skript-Version (cmd) sind funktionell identisch. Beide müssen mit Als Administrator ausführen gestartet werden. Nach einer Abfrage der „Terms and Conditions of Use“ erscheint folgendes Menü:
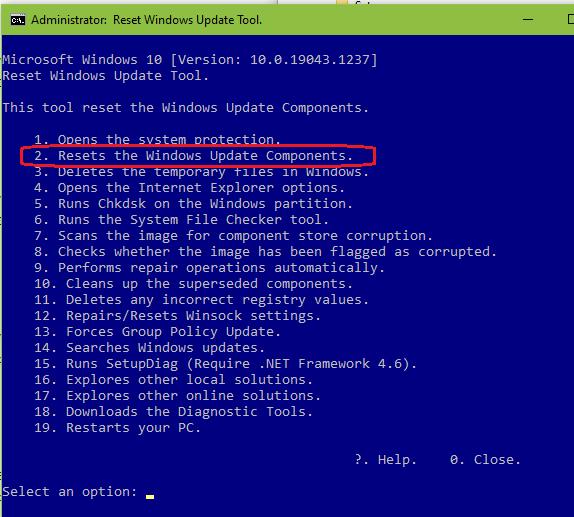
Unter Eingabe von Option 2 werden die Vorgänge zum Zurücksetzen der Update-Komponenten ausgeführt. Es kann sein, dass das Tool einen Fehler meldet, weil sich Update-Komponenten nicht zurücksetzen lassen. Man sollte dann zunächst einen Neustart durchführen und das Tool nochmal starten und Option 2 wählen.
Anschließend kann man unter Option 14 oder alternativ unter <Einstellungen> <Update und Sicherheit> nach Updates suchen und die Installation von Updates sollte wieder funktionieren.
Wenn Sie die Grundlagen der Windows-Administration erlernen möchten, schauen Sie sich doch einmal unsere Kursangebote an:

