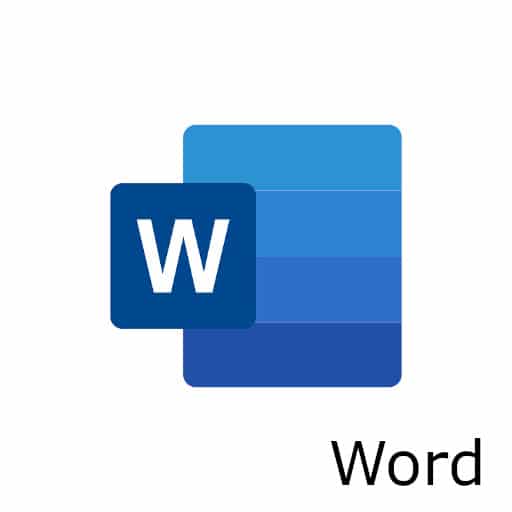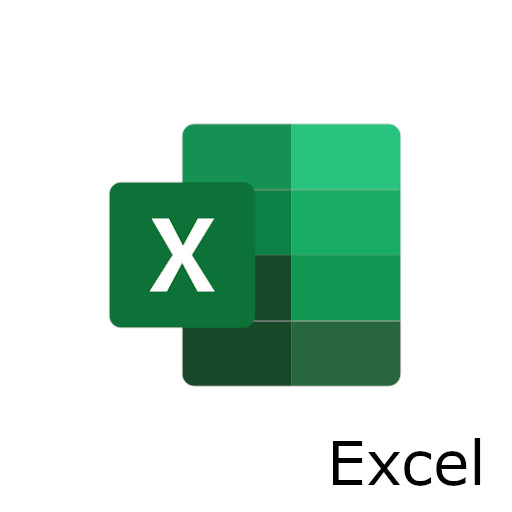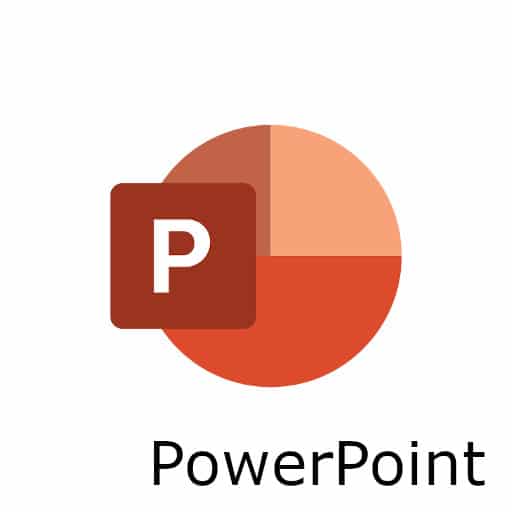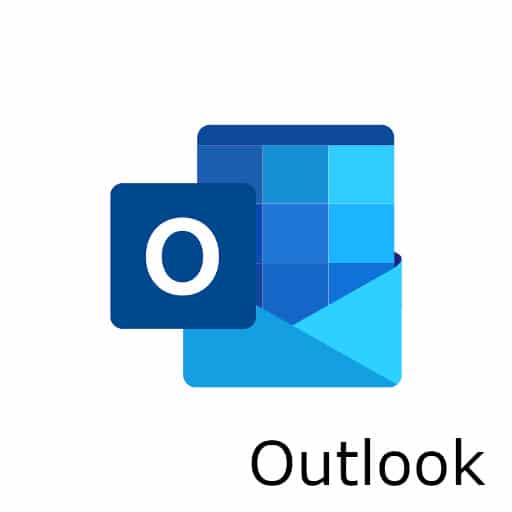Des Öfteren hört man von Datenverlusten in Excel, weil Spalten oder Zeilen verloren gegangen sind (u.a. von den britischen Gesundheitsämtern, die während der Pandemie den Verlust zahlreicher Coronadaten beklagten. Die Ursache lag einfach nur am falschen Dateiformat. Es wurde das alte Excel-Format genutzt, dass bis zur Office-Version 2003 gültig war.
Mit dem neuen Dateityp (seit Office 2007) ist u.a. die Kapazität der Arbeitsblätter extrem vergrößert worden: >1 Mio. Zeilen und >16.000 Spalten (das entspricht über 17 Milliarden Zellen). Davor waren die Grenzen mit ca. 65.000 Zeilen und 256 Spalten (das entspricht „nur“ etwas mehr als 16,5 Mio. Zellen) wesentlich niedriger. Darüber hinaus gibt es auch neue Befehle und Excel-Funktionen, die in der alten Version nicht nutzbar sind.
Deshalb ist beim Speichern auf das Dateiformat zu achten. Standardmäßig wird eine neue Datei im aktuellen Format „XLSX“ gespeichert. Öffnet man jedoch Excel-Dateien mit altem Format und speichert die Änderungen, indem man in der Symbolleiste auf das Diskettensymbol klickt (oder alternativ den Shortcut STRG+S nutzt), weist Excel in der Regel nicht auf diesen Umstand hin. Um das Dateiformat zu ändern, muss die Datei explizit mit dem Befehl „Speichern unter…“ gespeichert werden. Im entsprechenden Dialogfenster kann das Dateiformat „*.xlsx“ ausgewählt werden:


Das reicht aber noch nicht aus, denn die Zahl der Zeilen und Spalten bleibt zunächst unverändert. Deshalb ist es wichtig, die Datei zunächst komplett zu schließen und anschließend neu zu öffnen (bitte die Datei mit der Endung „XLSX„!). Erst jetzt steht die volle Kapazität und Funktionalität zur Verfügung.
Achtung: Wenn Sie die Endung umgestellt haben, existieren am Schluss zwei Dateien. Löschen Sie die mit dem alten Dateiformat, um eine versehentliche Verwendung auszuschließen.
Woran erkenne ich, in welchem Format eine Excel-Datei gespeichert wurde?
Das ist leider nicht ganz so einfach zu identifizieren. Das Beste ist, man deaktiviert im Windows-Explorer die Ansichts-Option „Erweiterungen bei bekannten Dateitypen ausblenden“. So werden die Endungen in jedem Fall angezeigt. Ansonsten erkennt man den Unterschied an den verschiedenen Dateisymbolen (wobei die ältere Dateiversion auch das ältere Excel-Icon abbildet.

Ein guter Ansatz ist auch, die Maus auf eine der Dateien zu bewegen, ohne zu klicken. Dann erscheint eine Quickinfo mit mehreren Details über die Datei (Änderungsdatum, Größe und auch Dateiformat, wie z.B. „Excel 97 – 2003“).
Warum wird noch das alte Format unterstützt?
Dafür gibt es zwei wesentliche Gründe:
- Ältere archivierte Dateien wären nicht mehr zu öffnen
- Andere Systeme (wie z.B. SAP) unterstützen oft immer noch das ältere Excel-Dateiformat zum Exportieren von Daten.
Wie hat Ihnen dieser Beitrag gefallen?
Alle Bewertungen: